How To Join Google Hangout From Iphone
How to use Google Hangouts
This is how you hang out with the best of them

(Image: © Google)
Google Hangouts is a communications platform which facilitates messaging and video chatting (or phone calls for that matter). It's easy to fire up a session for a one-to-one chat, or conversation involving multiple parties, and there are several options for doing so. It's also great for people who are working from home, as it's simple to set up a meeting between colleagues no matter where you are in the world.
We're going to explore those different choices here, giving you a clear and concise guide as to how Google Hangouts works in each case, while looking at methods of troubleshooting some of the more common problems that you might just encounter.
- You might be chatting on one of our best laptops of 2020
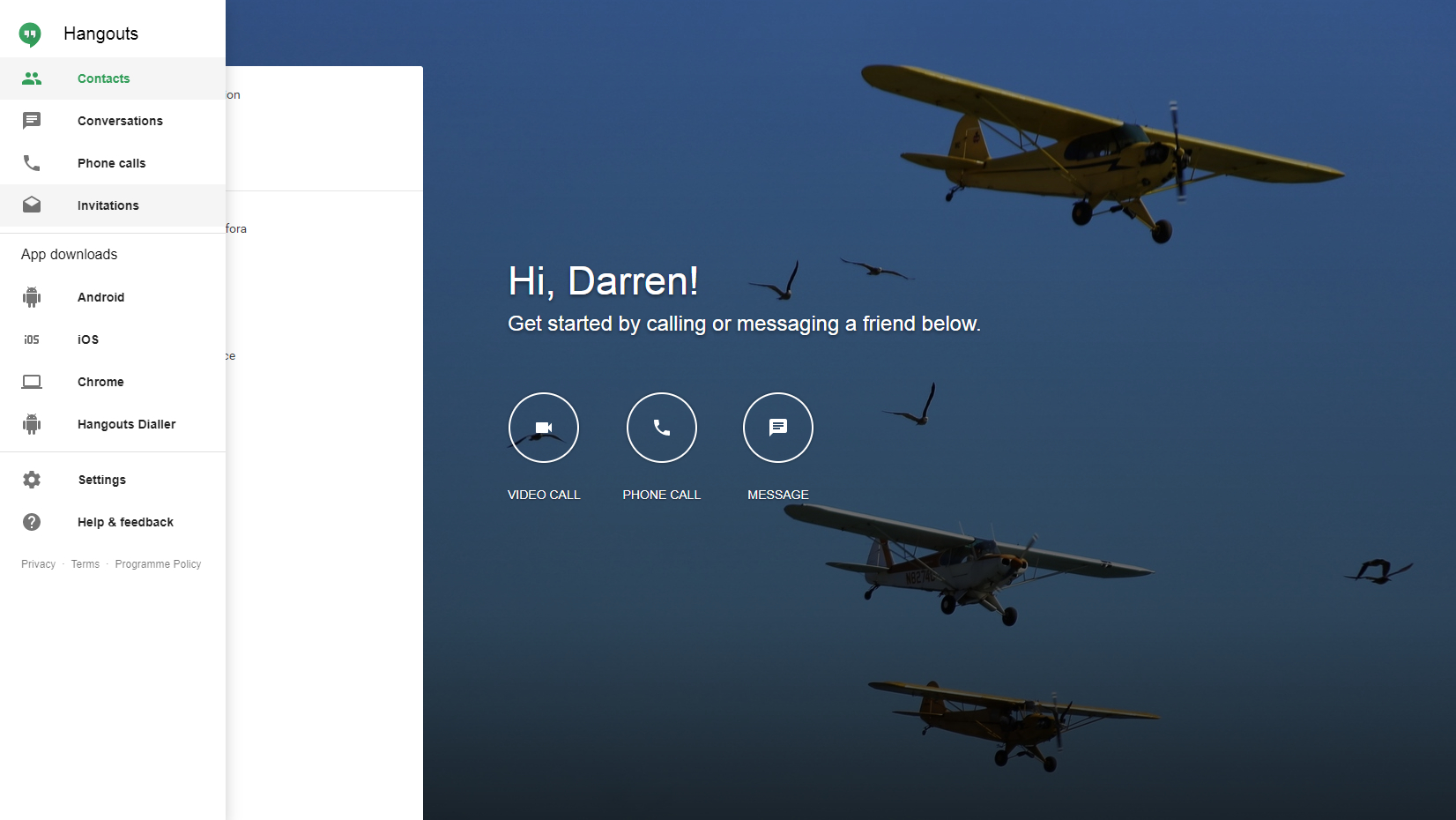
1. Open Hangouts
To start a session with Google Hangouts, in your browser, simply open this page: https://hangouts.google.com. It's as easy as that. If you're not already signed in to your Google account, you'll need to do so to initiate a session (although you can join chats without being signed in).
Alternatively, another way to use Hangouts is its extension for the Chrome browser – which works much the same. We'll cover this in step 7.
Those with mobile devices can also use the Google Hangouts apps for Android and iOS, and we'll look at this in step 8 of this how-to.
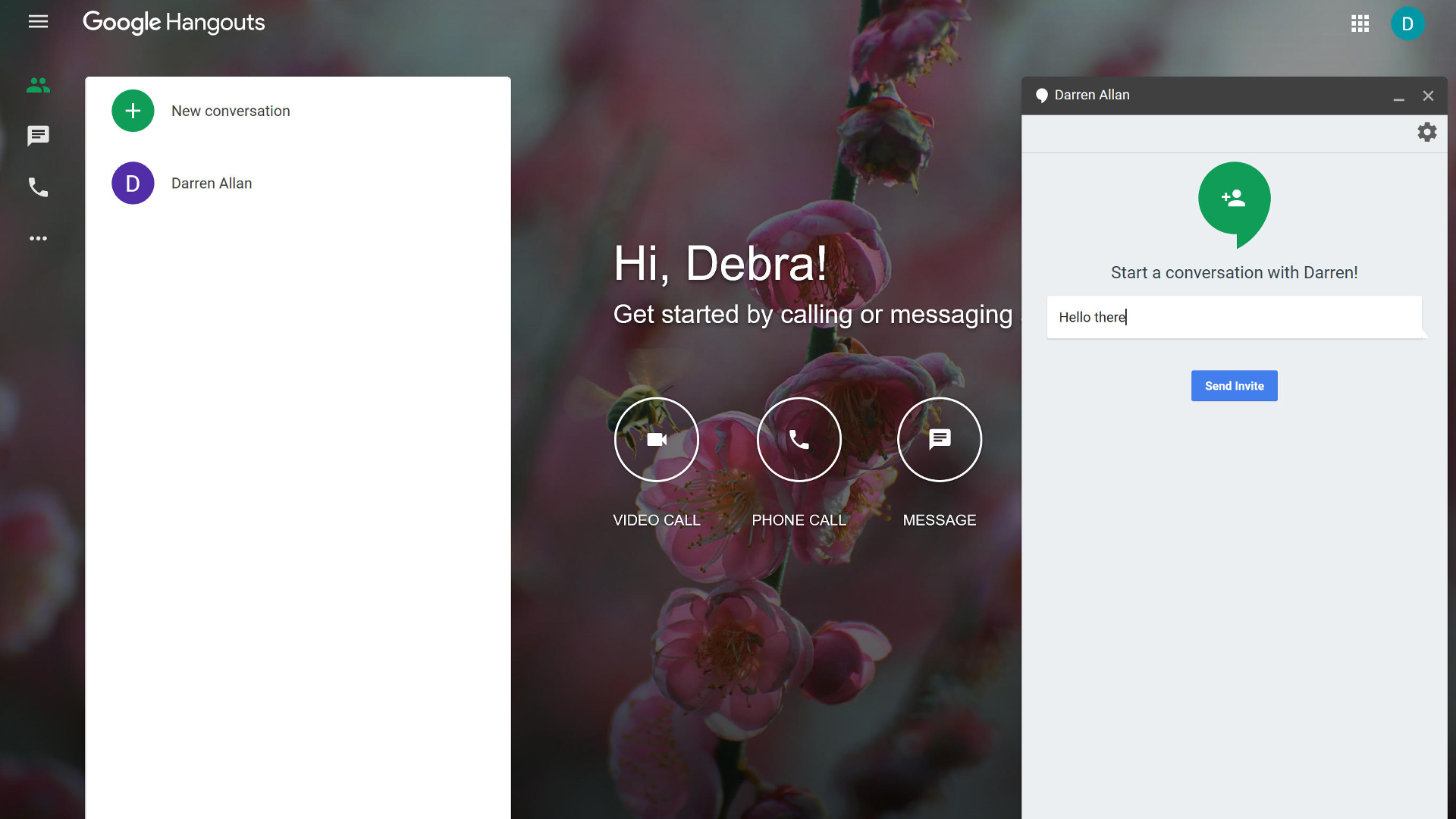
2. Start messaging
To message someone via Hangouts, simply click on the Message icon, and select the name of the person you wish to get in touch with from the list of contacts that appears. Or if they aren't in the list, enter their email address (or name, or phone number) in the search box at the top of the side-bar to look for them.
Click on the relevant name, and a dialog box pops up. Here, you can give a title to your chat invitation, and then click on Send Invite to initiate the chat. Once the other party has accepted your invitation, you can then hold a message-based conversation – it couldn't be much easier.
In the future, you can pick up the conversation where you left off (the chat history is maintained). Furthermore, by clicking on the icon of a person with a '+' next to it at the top of the conversation window, you can create a group chat and add more people (again, simply type the relevant names to search for the people you wish to add).
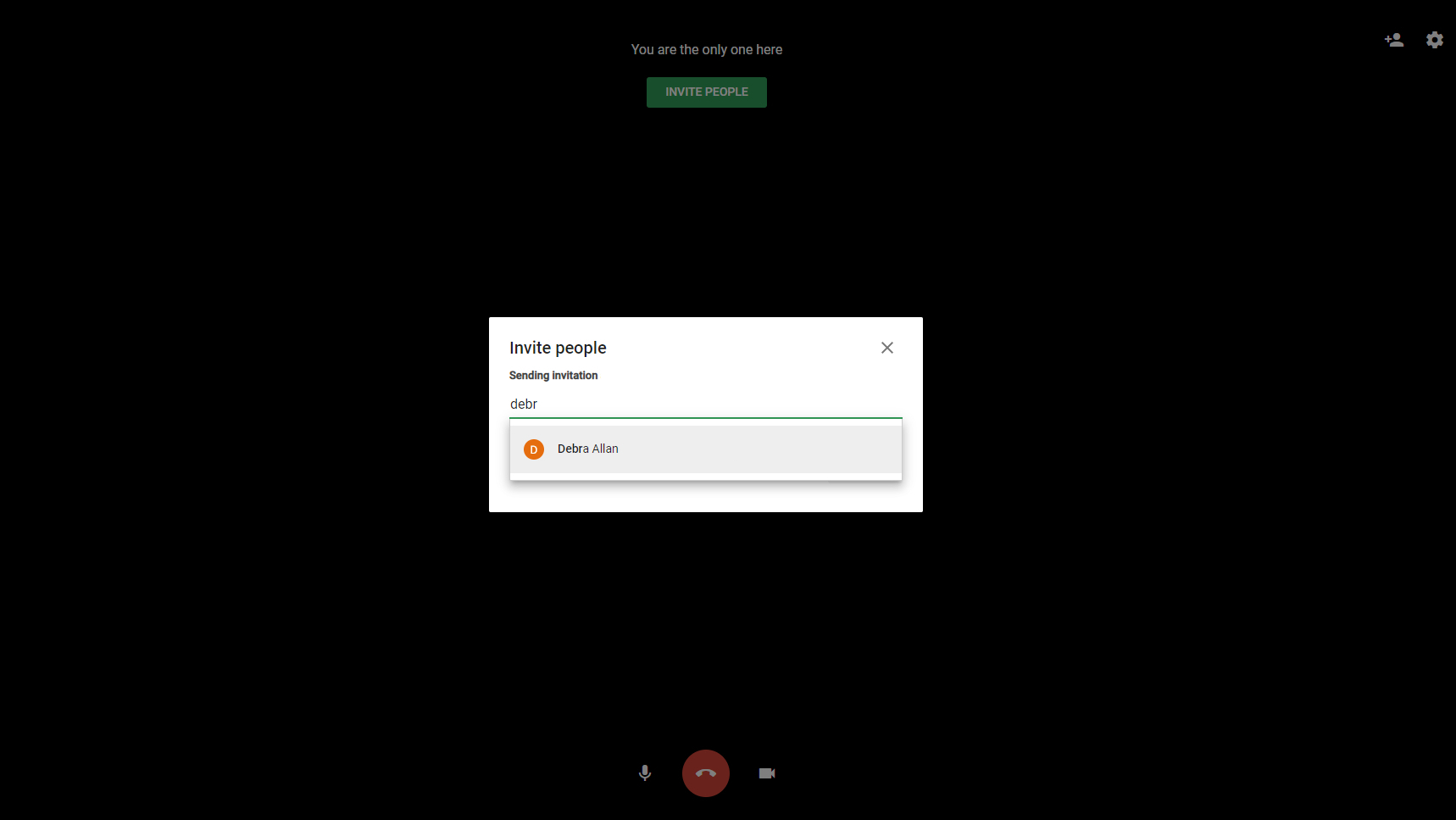
3. Make a video call
Click on the icon for a Video Call and a separate window will pop up. In the Invite People dialog box, type in the email address (or the name) of the person (or people – it's possible to add multiple folks) you wish to contact, and click on them in the menu that pops up below. Now click on the green Invite button. The recipient(s) will be alerted of your call, and can choose to answer it (or decline).
Alternatively, click on Copy Link to Share, and this will copy a link to the video chat session to your clipboard, which you can then paste in, say, an email, and send it to the person (or people) you wish to chat with. If they click that link, they can then join the call directly from their email inbox (and what's more they don't have to be signed in to a Google account).
After a session has started, it's also possible to invite more people to the call by using the icon of a person with a '+' next to it (top-right of the screen), as we've already seen with text-based messaging.
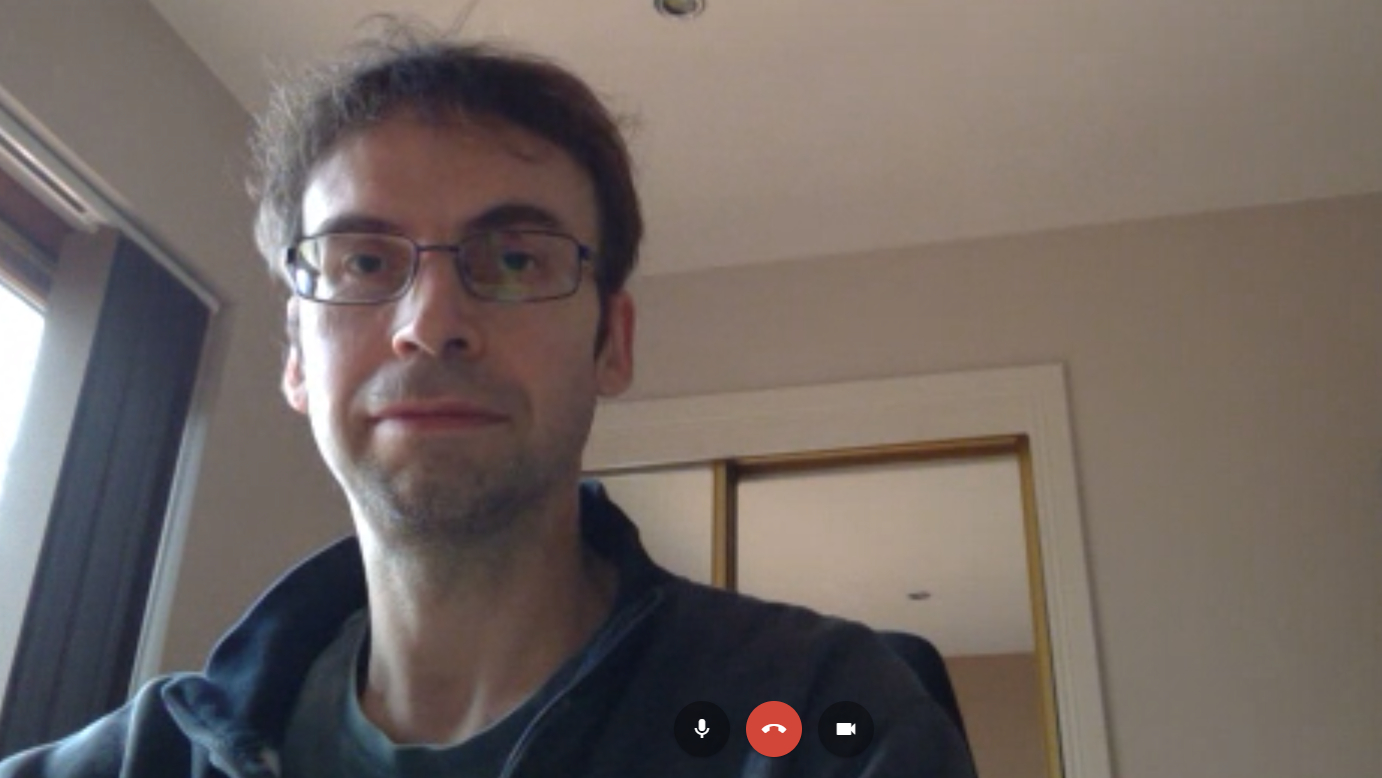
4. Video call basics
Assuming the intended recipient accepts the call, you'll then get to video chat, so chinwag away to your heart's content. The main controls at the bottom of the screen work as follows: the red button in the middle allows you to finish the call, and you can mute the microphone with the button on the left, or turn off your camera using the button on the right.
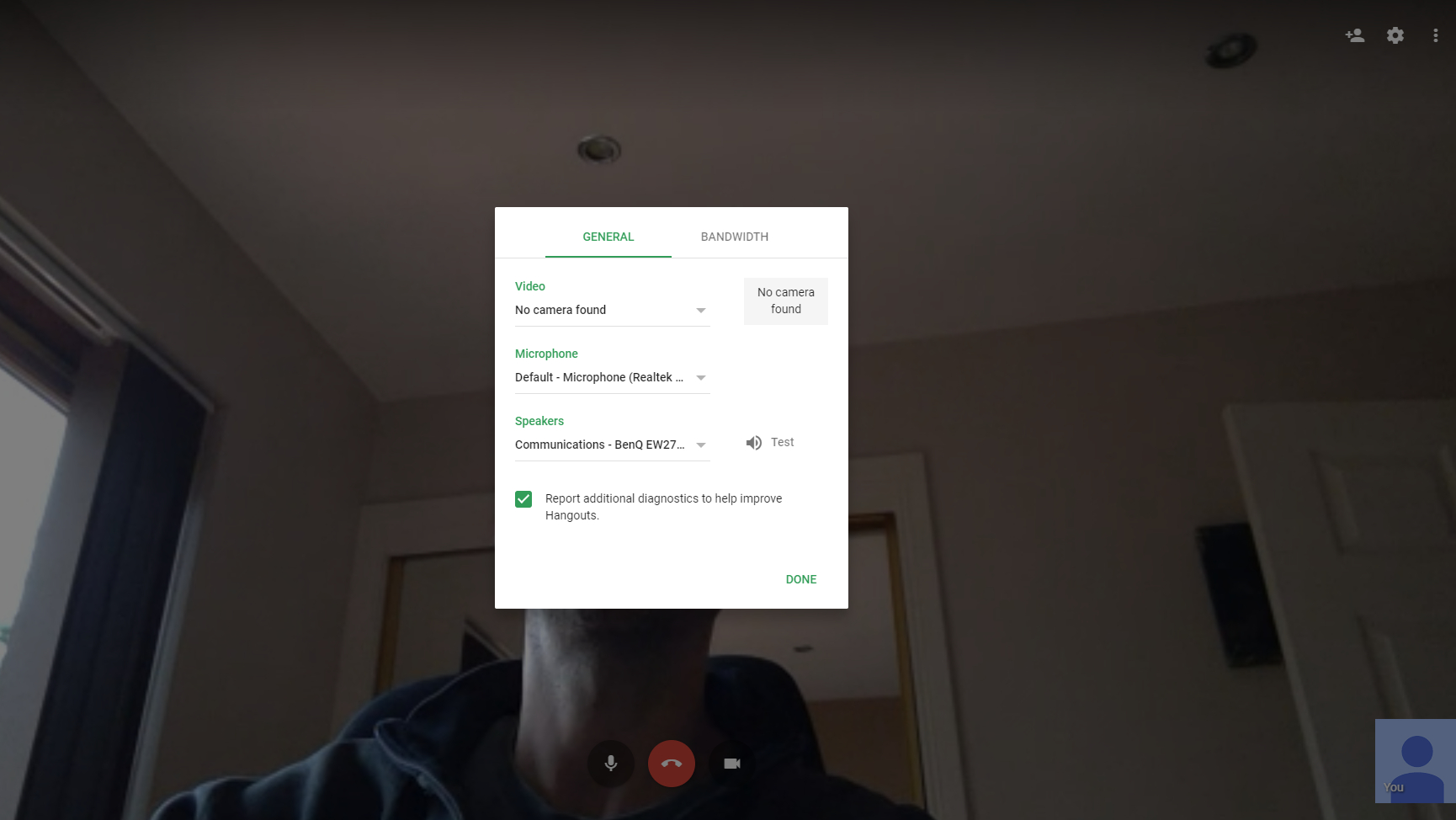
5. Troubleshooting mic issues
But what if your video call doesn't appear to be functioning properly? One of the most common problems you might encounter is that your microphone doesn't appear to be working, and the person you're chatting with can't hear you (or vice versa).
The first thing to do is go through the basics: check that you haven't muted the mic (as described in the above section). Make sure that the microphone is connected properly (check the cable to the PC). Also, ensure that you aren't running any other programs that use the mic, and might be conflicting.
You can also make sure that the correct microphone is selected under Google Hangouts settings, which is accessed by clicking on the cog icon at the top-right of the screen (in some browsers, this may be under the button with three vertical dots, again top-right). Double-check that the appropriate microphone is selected in this submenu (click the down arrow to see all the options).
If all that fails, we've found that restarting the call can sometimes resolve audio issues – try having the other person initiate the video call, too. You could also try switching to a different browser and/or rebooting your PC; these measures may help. Sometimes, Hangouts can simply be a little flaky, and in our experience, gremlins are often resolved simply by firing things up again in one (or all) of these manners.

6. Video chat bells and whistles
While you're in a video chat, there are some nifty extra bits of functionality to be aware of.
For starters, it's possible to send an on-screen text message: just click on the three vertical dots icon top-right, click Chat, type in your message and press enter. Everyone in the call will see the message pop up (this can be handy if you're having mic troubles, as discussed in the previous section, because it's an alternative way to temporarily communicate).
You may also notice that there is a Share Screen option. If you click this, you can choose to share your entire screen – or just an application window – and click on the blue Share button. The person on the other end of the call can then watch as you navigate around your desktop, and this can be very useful for showing someone how to do something on the computer, rather than trying to explain it verbally.
A little message pops up at the bottom of the screen to let you know that Hangouts is sharing your screen, and you can click on the blue Stop Sharing button when you wish to finish your screen sharing session.
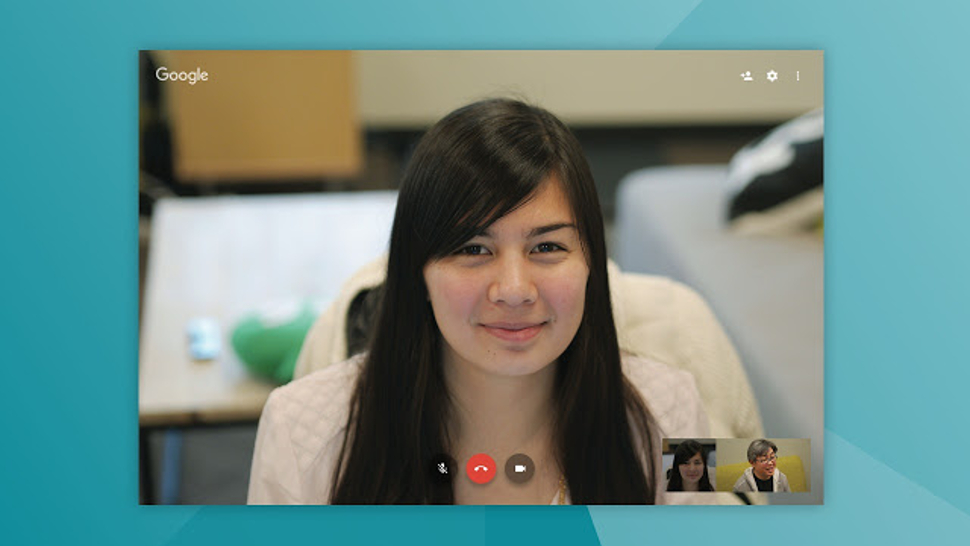
7. Chrome extension
Rather than chatting in a browser tab, would you prefer to use the extension for Google's Chrome browser? Just grab it from this link, install the extension, and get started by clicking on the small green speech bubble icon top-right in Chrome.
Click on New Conversation (the green '+' icon top-left) and fire up a chat simply by clicking on the name of the person you wish to talk to (or find the person using the search box). Also from the chat window, you can start a video call by clicking on the small video camera icon top-right (the controls for a video chat work just the same as in a browser tab session, as above).
From the main menu, clicking the three vertical bars top-left brings up the options screen, which includes control of your status, notifications and so forth.
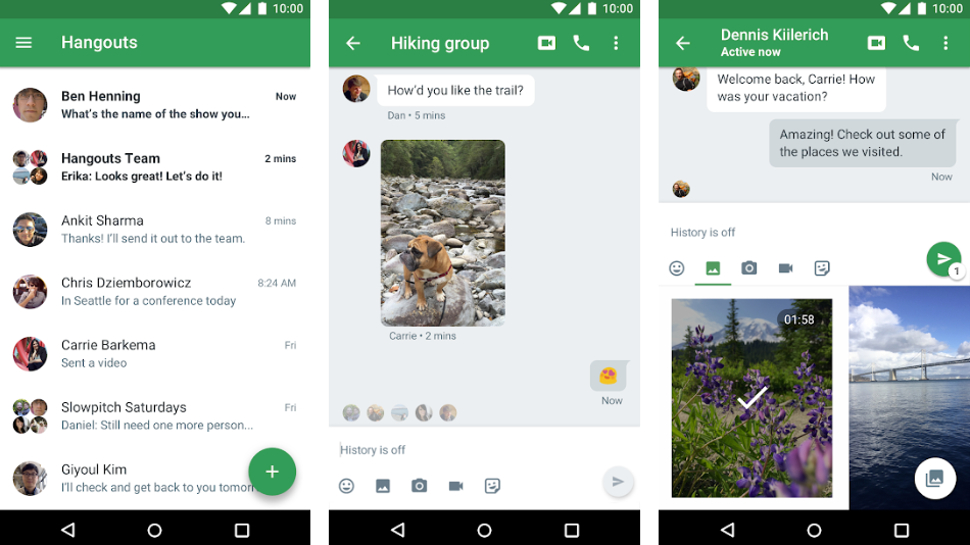
8. Mobile apps
If you're on a mobile device, you can use Hangouts with the Android and iOS apps – simply download and install these from the respective app stores (assuming they aren't already pre-installed on your phone). Upon installation, you can choose whether you want to give the app access to your contacts, in order to find friends.
When you start up the application, see that big green '+' button at the bottom-right of the screen? Simply press it, and then you can choose to initiate a new chat session, or video call. Tap on any of the names of your contacts, and you'll pull up their chat history, with icons to start a video call, or a phone chat, at the top of the screen.
In a video call, the basic controls remain the same as a desktop chat – see above – although you don't have the extra options like being able to share your screen or text chat in-line.
- Best browsers of 2020: the fastest and safest ways to get online
Darren is a freelancer writing news and features for TechRadar (and occasionally T3) across a broad range of computing topics including CPUs, GPUs, various other hardware, VPNs, antivirus and more. He has written about tech for the best part of three decades, and writes books in his spare time (his debut novel - 'I Know What You Did Last Supper' - was published by Hachette UK in 2013).
How To Join Google Hangout From Iphone
Source: https://www.techradar.com/in/how-to/how-to-use-google-hangouts
Posted by: inmansuce1958.blogspot.com

0 Response to "How To Join Google Hangout From Iphone"
Post a Comment