How To Fix Rendering Lag In Obs

Of all the calamities that can occur on stream, lag is one of the most common and most annoying to wrestle with. There are many potential reasons for why lag occurs, all of which require different sets of solutions.
In the last installment, I covered how to troubleshoot network lag. Now let's cover rendering and encoder lag. Unlike network lag, dropped frames caused by either rendering lag or encoding lag are tied to your PC's performance. Here are some pointers for reducing the strain on your PC and maintain a smooth presentation!
Rendering Lag and Encoding Lag
Rendering lag occurs when your CPU gets overloaded. Encoding lag occurs when your GPU gets overloaded. The ultimate goal is to better distribute and lighten the workload between the CPU and GPU so that your stream can run smoothly.
Before we get into specifics, keep an eye on your Task Manager with the Performance tab pulled up. Take note of how your CPU, Memory, and GPU are performing when idle. Then take a note again when you open up your software. Then again when you start streaming. As you start to make adjustments, check here to see how they impact your performance. You ultimately want your CPU and GPU percentages to go down.

Alright. Onto the potential solutions.
Close any external applications that aren't directly tied to streaming
Web browsers, music players, chat apps, and other applications can eat processing power, even when they're running in the background. When you stream, try and close everything that isn't tied to keeping your stream running.

Reroute encoding from your CPU to your GPU
By default, streaming software such as OBS and Streamlabs OBS handles video encoding through the x264 encoding protocol. It's a great encoder that provides a quality image at an efficient bitrate. However, it's CPU-based and adds a lot of strain to your PC.
If you have a graphics card beyond the one that comes with your computer, try setting the encoding to your GPU instead through NVENC. By moving that process over to your graphics card, you ease the burden of your PC.
In the past, there were valid reasons to leverage your CPU for encoding vs. GPU. In particular, the old NVENC codec required you to stream at a higher bitrate in order to achieve a similar image quality. However, if you have a newer NVIDIA graphics card that contains Turing technology, you can take advantage of NVENC (new), which provides a similar image quality to x264 without the extra push.
AMD has its own set of encoders if you have an AMD graphics card. Either way, moving off x264 to another encoder could help. You may need to fiddle with the settings to get the best image quality, but this is likely to be your best solution in the long run.
If you do not have a GPU beyond the one that came with the computer, consider investing in one. It gives you more headroom without having to upgrade your CPU.
Lower your in-game settings
If you're playing games and streaming off of the same PC, you're putting a lot of strain on your computer. You may want to play at the highest possible settings, but it may come at the cost of being able to present a stable stream. Consider lowering your in-game settings to find a healthier balance in performance.

Disable the preview in OBS/Streamlabs OBS
I like seeing the preview of my stream in OBS to make sure I'm sitting in the right spots and that everything is running as intended. However, it does work your CPU harder to maintain that view and stream at the same time. Disabling the preview will give you extra headroom, though you'll have to trust that everything is appearing as it should based on the what sources are active.
Remove some of the processor-intensive elements from your streaming overlay
Each time you add something to your overlays, it adds strain to your PC. Removing elements here and there can make a difference. For example, static backgrounds are considerably less intensive to run than animated ones. Adding lots of browser sources for notifications and such can strain your PC too. Even stinger animations have a knack for spiking your PC performance when they're usually less than a second long. Try minimizing the number of scenes and elements you're using to free up more CPU cycles.
Run OBS as an admin
This tip is particularly important for those who game and stream on the same PC. For quite some time, Windows has struggled to delegate GPU power between OBS and gaming applications. In more recent versions of OBS, there's a way to better balance the work between the two by running OBS as an admin. It's a weird workaround – and OBS is working on a more elegant solution – but this might do the trick.
Lower the Quality Settings of Your Stream
Now we're getting into more drastic measures. Everyone wants to run their streams at the highest possible resolutions or frame rates, but your PC might not have the juice to power such a stream. If you've tried everything above and you're still having issues, try dialing down your frame rate and resolution. It will hurt your visual fidelity, but it should save you a lot of processing power.
Other variables that control your quality output are your bitrate and quality settings. By lowering your bitrate, you will decrease the load on your CPU and GPU while also lowering image quality. As for quality settings, the x264 encoder has a setting called "CPU Usage Preset". The slower the setting, the better the picture, but also the harder your CPU and GPU have to work. In an ideal scenario, you'd have this set to medium. Bump it to a faster setting and try again. Keep raising it until you gain some stability.
NVENC has a similar setting, though its wording is more straightforward. Set it to a lower quality setting to see if that helps.
Install a Solid State Drive
I used to have a major problem where my lips would fall out of sync with my mouth after a massive lag spike that would occur roughly one hour into every stream. No amount of tweaks to my settings would fix that issue. How I ultimately resolved it? Installing an SSD.
Solid State Drives run much faster than their traditional counterparts. This takes a lot of strain out of the encoding process. Have your software and recordings go through the SSD to take advantage of the hard drive's speed to minimize the amount of times that your stream will overload.
Consider setting up a dedicated streaming PC
This last tip is more for streamers who also game on PC. If you aren't able to optimize your single PC solution to your exact specifications – or want maximum power on the PC and streaming side – consider setting up a dedicated PC to solely handle all of the streaming duties. Not at all an expert in this regard, but feel free to use the above video by streaming guru Harris Heller as a starting point.
Again, this is not the definitive list of everything possible solution. I encourage you to do more research and find the solution that works for you. If you're suffering from network lag, click here for that guide. Best of luck in resolving your rendering and/or encoding lag issues!
 Buy the Logitech Brio Now From Amazon.com
Buy the Logitech Brio Now From Amazon.com
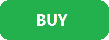
[Purchasing through this Amazon affiliate link gives me a small commission without adding any extra cost or effort to you. Thanks for your support!]
How To Fix Rendering Lag In Obs
Source: https://inthirdperson.com/2020/07/03/troubleshooting-rendering-lag-and-encoder-lag-in-your-twitch-mixer-or-youtube-live-streams/
Posted by: inmansuce1958.blogspot.com

0 Response to "How To Fix Rendering Lag In Obs"
Post a Comment