How To Erase Apps On Iphone 7
Home > Erase iPhone > Top 4 Methods on How to Delete Apps on iPhone 7/7 Plus?
Deleting apps on iPhone can free up some space. For the iPhone 7 app deletion, it can be an easy job if you take the right method. But some people reported that they involved in the trouble that cannot delete an app on iPhone 7/7 Plus. This may suggest that your device has met some technical fault or simply because some iPhone default apps cannot be uninstalled. Here we are going to share some ways truly works on iPhone 7 app uninstallation and tips for you.
Note
Before we start to find some method on how to delete apps on iPhone 7/7 Plus, here are some built-in apps can't be uninstalled: Messages, Phone, Settings, Safari, Clock, Camera, Photos, App Store, Health, Wallet and Find iPhone.
Method 1: Delete Apps on iPhone 7/7Plus in Bulk
Needed time: 2 - 3 minutes
Using iMyFone Umate Pro to uninstall iPhone apps is one of the easiest ways. Umate Pro is a third-party iDevice data erasing software that has powerful features to help iDevices users erase all kinds of data permanently. It has a dedicated feature for cleaning up iPhone and boosting its performance. This feature can be used to uninstall multiple apps from iPhone 7 quickly and conveniently.
Here are some features of Umate Pro:

1,000,000+ Downloads
Key Features:
- Uninstall/delete apps on your iPhone 7/7 Plus in bulk, compatible with the latest iPhone 11/ iPhone 11 Pro.
- Protect your privacy by permanently erasing data fragments left by third-party apps.
- All private data of apps can be permanently erased.
- Umate Pro can also scan and erase fragments of third party apps including the personal data on them.


iMyFone Umate Pro is fully compatible with iOS 15 and receive lots of positive reviews from macworld.co.uk, Makeuseof.com , Cultofmac.com etc.
Steps to Delete Apps on iPhone 7 Via Umate Pro
Step 1. Connect your iPhone 7/7 Plus to your Mac or Windows PC and launch Umate Pro.
Step 2. Once the software is launched, select the Apps under 1-Click Free Up Space mode. It will now start scanning.
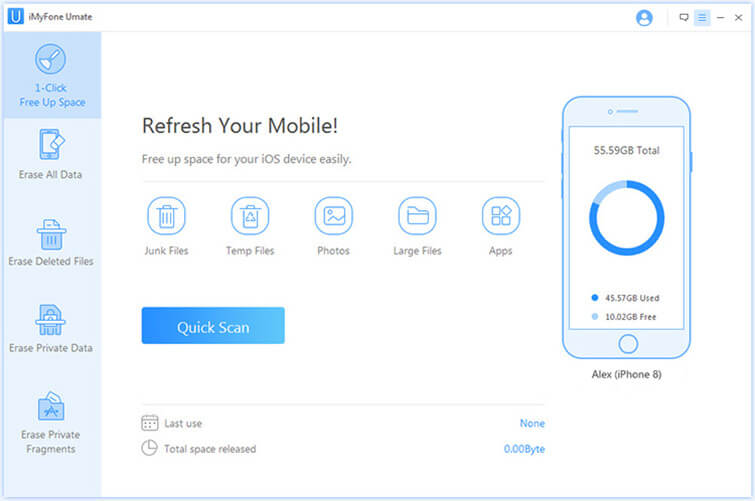
Step 3. Once the scan is finished, you will see all the apps on your iPhone 7/7Plus. Check the apps you want to uninstall and click on Remove button, then the apps will be removed from your iPhone.
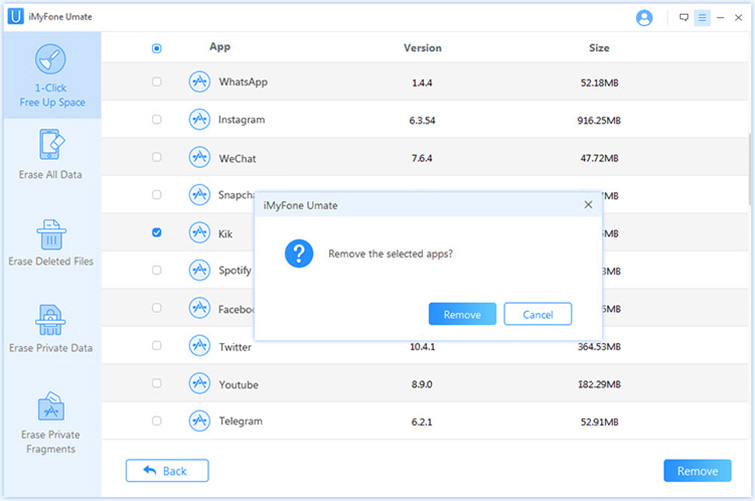
Method 2: Delete iPhone Apps from Home Screen
Needed time: At least 20 minutes, and it depends on how many apps you have.
You can easily uninstall apps from your iPhone 7/7 Plus with this method. You will need to uninstall it from the Home Screen of your device one by one.
- From the home screen of your iPhone 7/7 Plus, tap the icon of the app that you want to uninstall and hold it for a few seconds.
- You will see a small 'X' at the top left corner of the app's icon. Press the 'X' and then select Delete when prompted to uninstall the app.
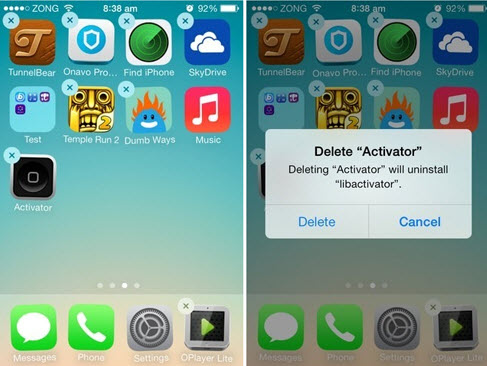
Method 3: How to Delete an App on iPhone 7/7 Plus via Settings App
Needed time: Longer than delete from Home screen, and it also depends on how many apps you have.
You can also uninstall apps from your iPhone 7/7 Plus via the Settings app. The process is quite straightforward but you still can delete them one by one.
1. Open Settings app on your iPhone 7/7 Plus.
2. Navigate to General > Storage & iCloud Settings > Manage Storage.
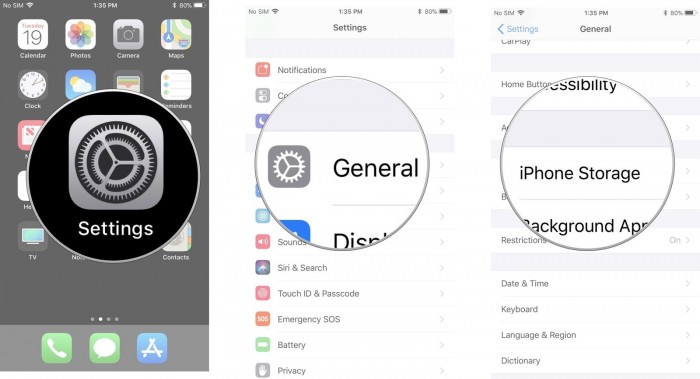
3. Now find the app that you wish to uninstall and tap the Delete App option under that app's icon.
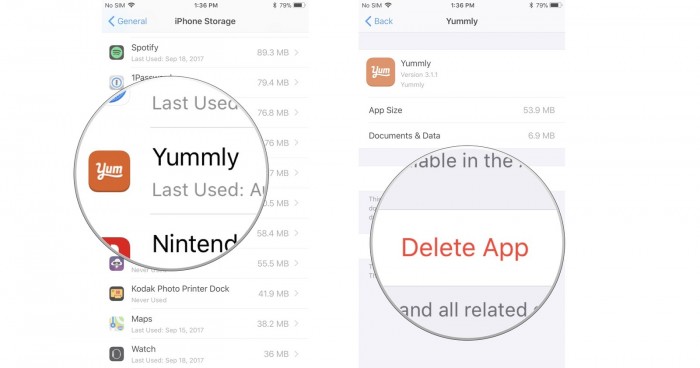
4. Tap Delete App again to confirm your action. The app will be uninstalled from your iPhone 7.
Method 4: Uninstall an App on iPhone 7/7 Plus by Factory Resetting Your iPhone - Not Recommended
Needed time: 5-10 minutes.
If you want to uninstall all the apps for a fresh start, then factory reset is the way to go. Keep in mind that this will erase everything from your device so backup your data before proceeding.
- Open Settings app on your iPhone 7/7 Plus.
- Navigate to General > Reset and select Erase all Content and Settings option.
- Input your passcode and confirm your action by selecting Erase iPhone option when prompted. The reset process will begin.

Conclusion: Which Method Is the Best
When you compare all the methods listed in this article, it becomes quite clear that iMyFone Umate Pro is the best way to uninstall apps from iPhone 7/7 Plus. Here we concluded a form to compare the 4 ways.
That's why it is highly recommended that you use iMyFone Umate Pro when you need to uninstall apps from your iPhone 7/7 Plus.


Don't Miss: Best Way to Delete Apps/ App Data from iCloud
How To Erase Apps On Iphone 7
Source: https://www.imyfone.com/ios-data-erase/uninstall-apps-on-iphone-7/
Posted by: inmansuce1958.blogspot.com

0 Response to "How To Erase Apps On Iphone 7"
Post a Comment