How To Use Calculator On Iphone 5
The iPhone's stock Calculator app has gotten a bit of press lately for its swipe-to-delete gesture, but it's been a longtime workhorse on the iPhone — in fact, it's been around since the launch of Apple's very first model in 2007.
Throughout the years, the Calculator's look and feel has changed somewhat, but its core functionality remains the same: To help you quickly add, subtract, and square up sums and figures.
Here's how you can use some of the Calculator app's basic features — and some of its hidden gems.
How to launch the Calculator app
You can access the Calculator app in four different ways on the iPhone: via the Calculator app icon, Siri, Search Bar, or Control Center.
How to launch the Calculator app from Control Center
For everything from home repair and improvements to splitting up the dinner bill, you can get to the calculator with just a tap.
- Swipe up from the bottom bezel onto the screen to bring up Control Center.
-
Tap the Calculator button on the bottom, second from right.
Fun fact: You can also firmly press (3D Touch, iPhone 6s or later) on the Calculator icon if you'd like to copy your last calculation from the app.
How to launch the Calculator app via the Home Screen, Siri, or Search Bar
To launch the Calculator app from your Home Screen, you can do one of three things:
- Find the Calculator app icon on your Home Screen
- Open the Search bar by swiping down from the center of your Home Screen and type in "Calculator"
- Ask "Hey Siri, open the Calculator app"
How to use the Calculator app
When you first open the Calculator app, you're presented with the basic Calculator interface: A 10-digit (0-9) virtual keypad with controls for decimals, clearing the equation, adding positivity or negativity to a number, turning a number into a percentage, dividing, multiplying, subtracting, adding, and calculating an equation.
How to undo an erroneous number
Accidentally tapped an 8 when you meant to tap 9? It's an easy fix. Note: This only works for the numerical keypad (0-9) and the decimal point button; if you accidentally hit any of the math operations buttons, you won't be able to use this gesture.
- Enter your numbers.
-
If you make a mistake, swipe left on the black display to erase the most recent number or decimal point.
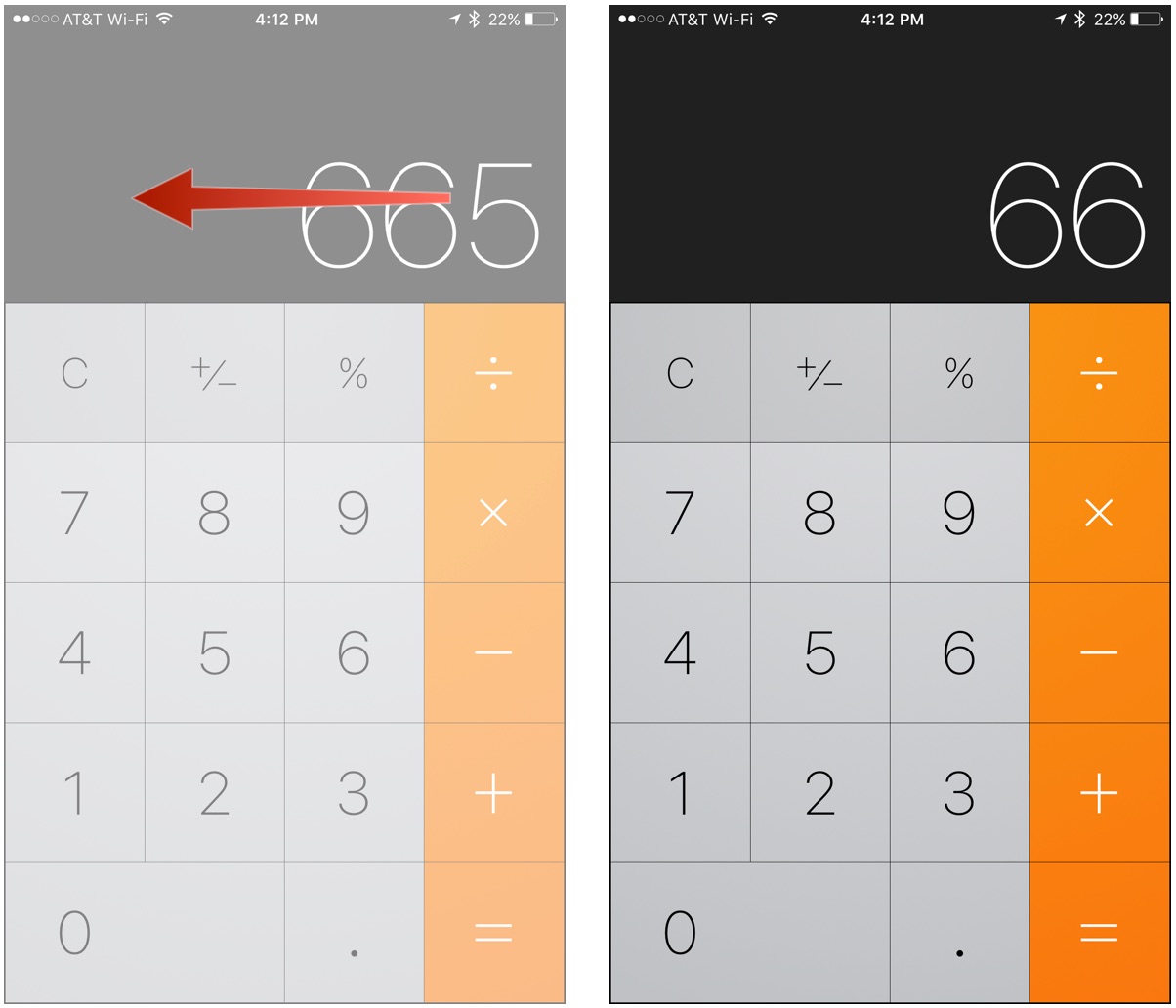
- Continue to swipe left if you wish to delete all numbers on the display screen.
How to add, subtract, multiply, or divide in the Calculator app
- Enter your first number.
- Press the Plus, Minus, Multiply, or Divide button.
-
Enter your second number.
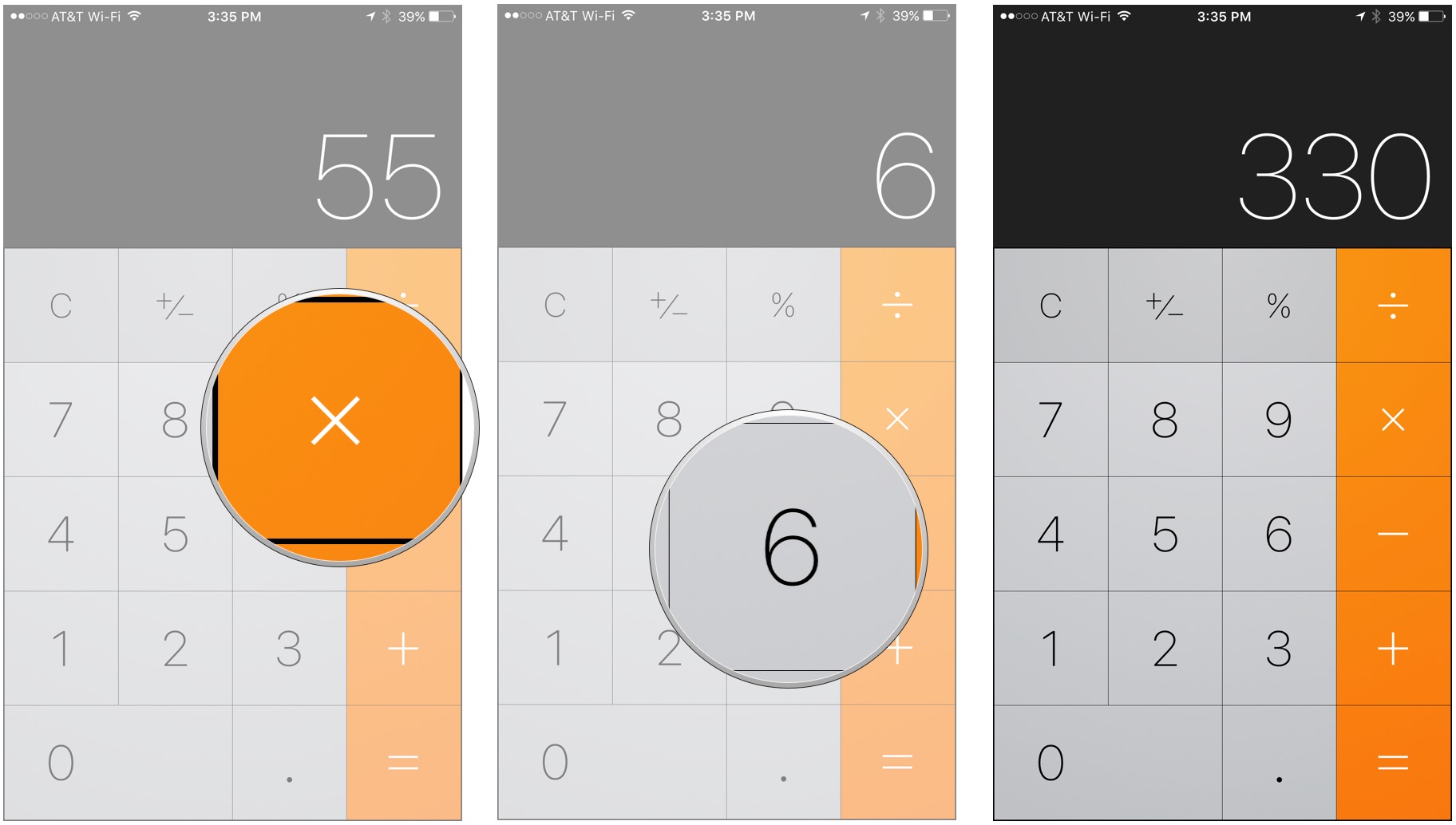
- Press the Calculate button.
How to calculate a tip in the Calculator app
- Enter your bill cost.
- Press the Multiply button.
- Enter the tip percentage you want (i.e. 20 for 20%).
- Press the Percentage button. This will convert your tip number into a decimal (i.e. 20% = 0.2).
-
Press the Calculate button. This number is your tip amount.
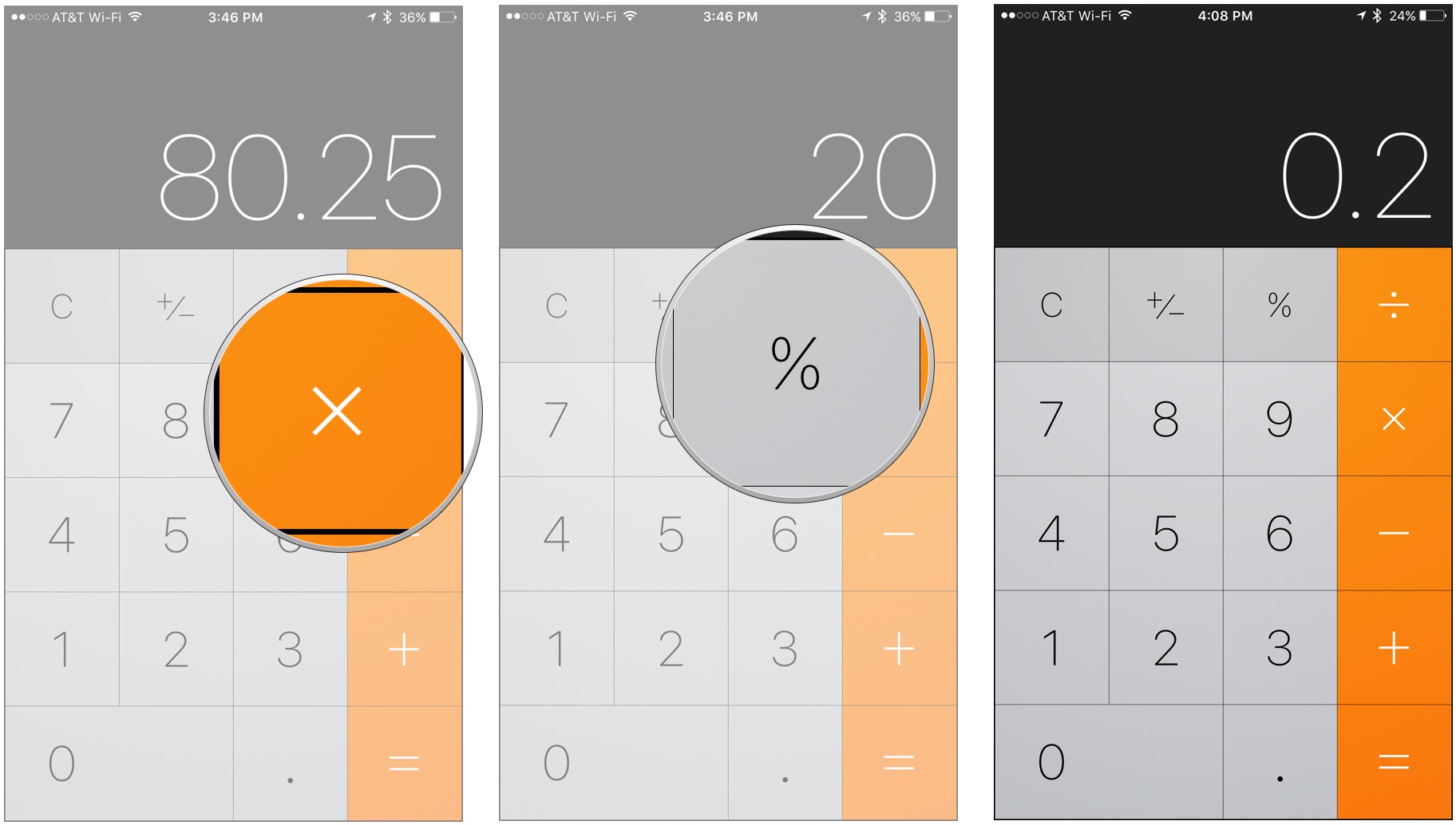
- To see your total amount with tip included, tap the Plus button.
- Type in your original bill amount.
- Press the Calculate button. This number is your total.
How to use the scientific calculator
The Calculator app also comes with a somewhat-hidden scientific calculator mode. To access it, rotate your iPhone from portrait into landscape mode; as long as your Rotation Lock button is disabled, the calculator screen should shift into a landscape display with new buttons for square roots, exponential equations, logarithmic equations, trigonometry, and more.
Spoiler: I'm not going to explain how to use a scientific calculator to calculate specific equations. If you want to learn more about advanced mathematic equations, I suggest visiting Khan Academy or your local library, or emailing your old mathematics teachers.
Alternative Calculator options
The built-in Calculator app for iPhone is pretty good as far as the basics go, but if you're looking for in-depth options that provide you with saved past equations, tax prep, currency conversion, and more, you might need a third-party app.
- Best iPhone calculator app for accountants and finance professionals
- Best iPhone calculator app for students
- Best calculator apps for iPad
- Best check splitting and tip apps for iPhone and iPad
- Best currency conversion apps for iPhone
- Best apps for accountants and CPAs
- Best graphing calculator app for iPhone and iPad
Questions?
Have any questions about the Calculator app? Let us know in the comments.
How To Use Calculator On Iphone 5
Source: https://www.imore.com/how-use-calculator-app-iphone
Posted by: inmansuce1958.blogspot.com




0 Response to "How To Use Calculator On Iphone 5"
Post a Comment