how to change discord ringtone
Discord is a fantastic software that allows you to join a diverse community. It's a full-featured social network where gamers, otakus, and other people may connect and interact. Players can interact with one another and discover similar interests.
You will hear an alerting tone whenever anyone sends you a text or speaks to you in a messaging channel. This is to guarantee that Discord notifies you when you get a text. Discord uses the same tone in all notifications, regardless of the kind. On Discord, the same sound might get boring after a while. That is why you must learn how to change discord notification sound to get rid of this repetitive notification tone.
How to Alter Sounds on Discord

Discord makes no distinction between notification tones. Discord provides you a notification when you get a text, whether it's a text alert or a ping in the message channel. Irrespective of the alert type, Discord generates the exact notification tone whenever it gets a text or a message notice.
Discord users like to listen to unique ringtones for certain notifications. In Discord, users may alter and personalize sounds. It is, however, platform-specific. You can't modify the sound for your phone and website simultaneously if you're using a smartphone or a browser. Discord does not enable you to switch between programs.
Process of changing Discord notification Sound on PC
Changing the Discord files on your PC will modify the sound. The steps are concise.
- Users on PCs should navigate to Local Disk C and search for Discord. Then you will locate the App Data folder and navigate to app-(version), then resources, and finally sounds.
- You'd want to modify the notification tone in Discord to something more unique.
- If you can't locate a customized sound you prefer, consider looking in Google for it.
- To effectively modify the sound, you must overwrite the audio files in Discord.
In Discord, this will convert the sound to a personalized sound. The audio file directory of Discord has been modified in the updated version of Discord. The sound files are stored in App Data\Roaming\Discord\app-(version)\Cache in Discord. The sound files that begin with f_ can be identified. If you encounter an error when editing the sound files, discard them all and start over.
Discord Notification Sound Pack
This functionality is only accessible in the desktop or browser versions of the program, where you may select a Discord sound pack. For this, you'll need to upgrade your Discord desktop software to the most recent version.
You must first go to the application's User Settings to activate this function. Then, from the menu, choose Notifications. The Sound Pack choice may be found as you scroll down. Finally, pick your preferred sound pack!
Within the aforementioned Notification settings menu, you may activate unique notification sounds by clicking the slider button next to each single notification choice. That way, you may choose how much upheaval you want to listen to!
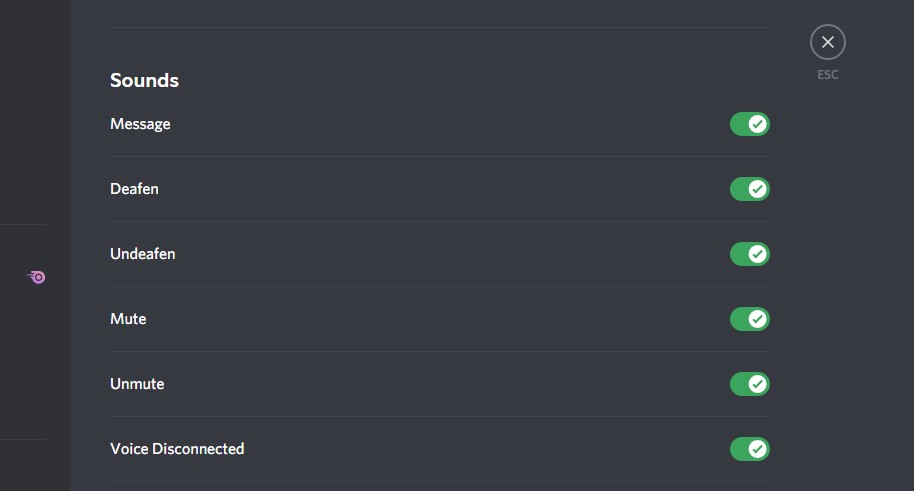
Discord Notification Sound Not Working
You may find that you are not listening to the notification noises while using the Discord app. Because so many users have the Discord application running in the background, this might cause many communication issues. Even if you have the discord messages sound activated, you will be unable to listen to it due to this bug.
The major issue is with the instant message notification tone, but additional noises, such as tag noises or the alert tone for when anyone joins your channel, may also cause problems. There are also times when a user receives no response from the application. This issue can be caused by a number of variables. The most typical problem is that you have improper settings, such as sound switched off, or that you have a defective discord edition loaded on your PC.
Depending on what's causing the problem, there are a variety of options. So, experiment with each approach to find which one works best for you. The following are some of the options:
- Choose the Right Output Device– Discord includes an option that lets you choose your output device. Check whether this is set appropriately. The Voice & Video Settings may be found under User Settings. In Output, choose your output device from the options. You may either choose your device or the Default device from the options to see whether the issue still exists.
- Turn off Streamer Mode– Streamer mode is a feature that conceals streamers' private details. As a result, the notification noises are frequently deactivated. Consider turning off this feature to see whether this is the premise of the fault. From User Settings, go to App Settings. Streamer mode may be found in the App Settings section. Examine if the Enable Streamer Mode option is activated or disabled. Toggle the option Enable Streamer Mode off if it is on. Finally, verify if the matter has been repaired.
- Change the sound settings of the server– It might be a server issue. To solve this issue, first, open the Discord program. From the left window, right-click on the server symbol. That's the server with which you are having issues. You'll have to perform these actions for each server if you want to obtain the notification tones from all of them. After that, go over to Notification Settings and choose All Messages from the Server Notification Settings before clicking Done.
- Update your Discord app or your Windows PC– If nothing else works, it's possible that there's a flaw in the software. If the problem began after you upgraded Windows or the Discord software, this might be the cause. Try upgrading both Windows and Discord to check if a fix has been released. These issues have been fixed in newer versions of these applications.
Conclusion
If you carefully execute the processes of How to Change Discord Notification Sound, you may now modify the sound of your Discord notification to any sound of your taste. You won't have to endure the same annoying sound every time your desktop program sends you a notification. If you ever have issues with the notification sound not working, the solution has been addressed as well.
how to change discord ringtone
Source: https://enjoytechlife.com/how-to-change-discord-notification-sound/
Posted by: inmansuce1958.blogspot.com

0 Response to "how to change discord ringtone"
Post a Comment